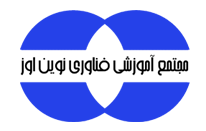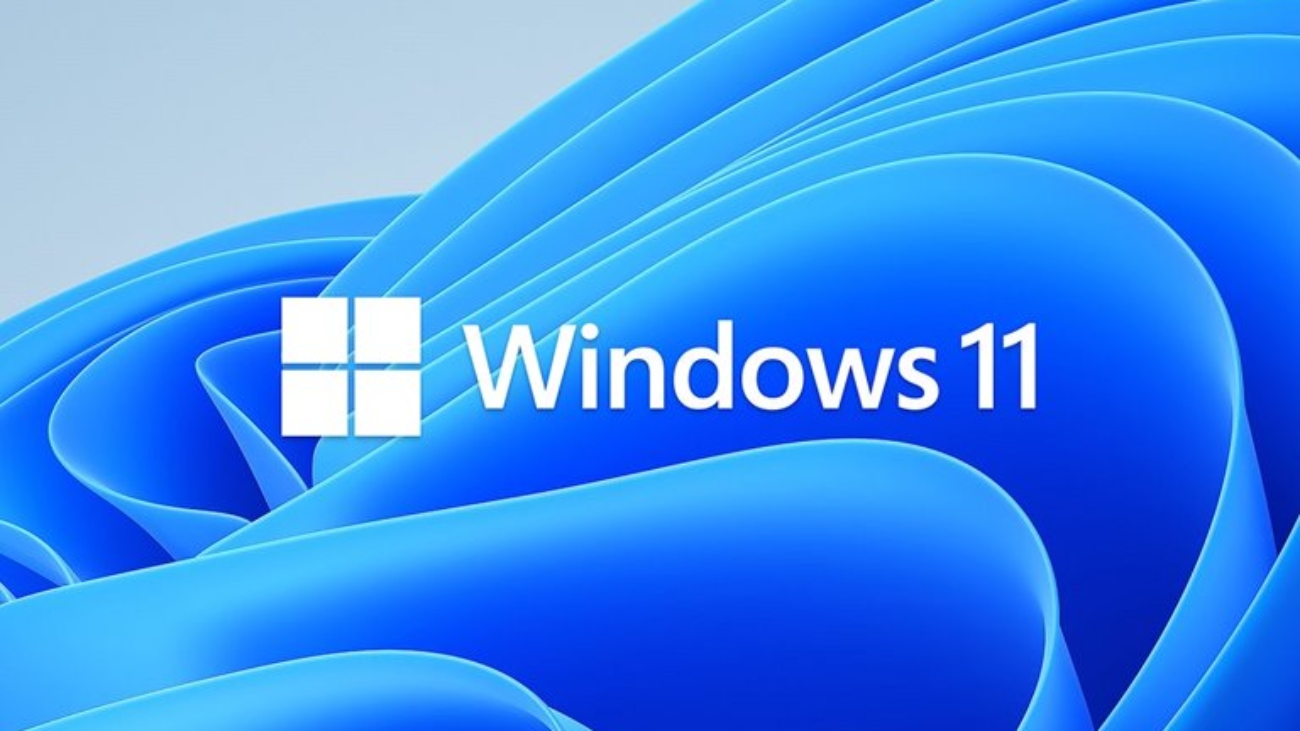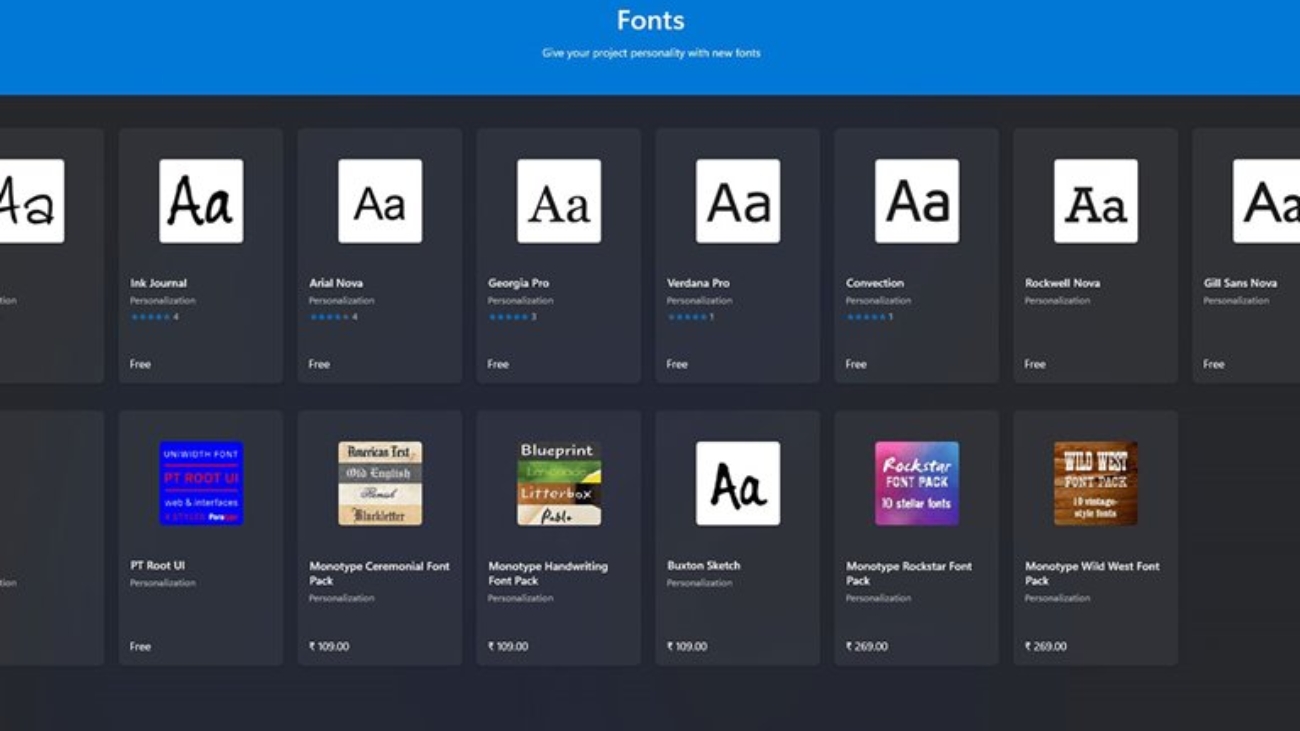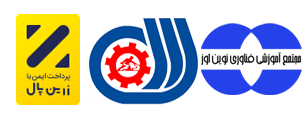اگر شما هم روی رایانهی خود با مشکل مصرف رم بالا و کمبود رم مواجه شدهاید، در این مقاله روشهایی برای بهبود کارکرد این حافظه و کاهش مصرف رم ویندوز ارائه شده است که میتوانید از آنها برای رفع مشکل خود استفاده کنید.
رم چیست؟
پیش از اینکه درمورد روشهای آزاد کردن حافظهی رم در ویندوز صحبت کنیم، اجازه دهید بهطور خلاصه در مورد عملکرد رم و کارایی آن صحبت کنیم. رم (RAM) سرنام عبارت Random Access Memory (به معنی حافظهی دسترسی تصادفی) است. این قطعه، بهعنوان فضایی برای ذخیرهسازی کوتاهمدت نرمافزارها و فرایندهای درحال اجرا روی رایانه مورد استفاده قرار میگیرد.
هرچه میزان حافظهی رم دستگاه شما بیشتر باشد، میتوانید برنامههای بیشتری را بهطور همزمان اجرا کنید؛ بهطوریکه اجرای چند نرمافزار، تداخلی روی اجرای سایر فرایندها یا سایر برنامههای درحال اجرا نداشته باشد. هنگامیکه حافظهی رایانهی ویندوزی شما کم باشد، سیستم بهمنظور رفع این مشکل بخشی از درایو ذخیرهسازی موسوم به پیجینگ فایل (Paging File) را بهعنوان حافظهی رم استفاده میکند. این راهکار نسبت به ذخیرهسازی دادهها روی حافظهی رم، سرعت بسیار کمتری دارد و بههمین دلیل است که وقتی ویندوز بهاجبار از آن استفاده میکند، متوجه کاهش سرعت خواهید شد.
از آنجا که با هربار خاموش شدن رایانه، محتوای موجود روی حافظهی رم از بین خواهد رفت، پیش از اقدام به خاموش کردن سیستم، دادهها باید روی حافظهی دائمی مثل هارد دیسک ذخیره شوند؛ در واقع به همین دلیل است که وقتی رایانهی خود را خاموش کنید، مثلا تغییرات اعمال شده روی سند ورد اگر ذخیره نشوند از بین میروند.
روشهای آزاد کردن حافظهی رم رایانههای ویندوز
در این بخش راهکارهای مختلفی برای کاهش میزان استفاده از حافظهی رم رایانههای ویندوزی ارائه خواهیم کرد. البته لازم نیست این مراحل را همیشه انجام دهید، اما در مواقعی که سیستم شما با مشکل کاهش سرعت و کمبود حافظهی رم مواجه میشود، استفاده از این روشها میتواند به بهبود وضعیت رایانه کمک کند.
۱- رایانهی ویندوزی خود را خاموش و مجددا روشن کنید
این روش احتمالا ازجمله راهکارهایی است که برای عیبیابی سایر مشکلات رایانهای با آن آشنایی دارید. اما دلیلی وجود دارد که خاموش و روشن کردن سیستم برای رفع مشکلات، محبوبیت بالایی بین کاربران دارد.
خاموش کردن رایانه باعث حذف کامل محتویات موجود روی حافظهی رم خواهد شد و همهی فرایندهای درحال اجرا را مجددا راهاندازی خواهد کرد. البته بدیهی است که با اینکار، حداکثر میزان رم در دسترس شما افزایش داده نخواهد شد، اما فرایندهای درحال اجرا روی پسزمینهی سیستم که احتمالا باعث اشغال شدن رم شده است را پاک خواهد کرد.
پیشنهاد ما این است که رایانهی خود را بهطور منظم خاموش و روشن کنید تا از سنگین شدن بیش از حد حافظهی رم جلوگیری شود؛ این نکته بهخصوص برای افرادی که زمان زیادی با رایانهی خود کار میکنند بیشتر اهمیت دارد. اگر از آخرینباری که سیستم ویندوزی خود را خاموش کردهاید یک هفته گذشته و احساس میکنید سرعت آن کاهش پیدا کرده است، خاموش و روشن کردن میتواند راهکاری سریع برای حل مشکل باشد.
۲- استفاده از ابزار بررسی میزان استفاده از رم در ویندوز
نیازی نیست خودتان دستبکار شده و بررسی کنید چه عاملی باعث افزایش میزان استفاده از رم رایانه شده است. سیستمعامل ویندوز ابزارهایی برای بررسی میزان استفاده از رم ارائه کرده است. برای شروع ابتدا تسکمنیجر را با کلیدهای میانبر Ctrl + Shift + Esc یا جستجوی عبارت Task Manager در منوی استارت باز کنید.
درصورت نیاز روی More Details کلیک کنید تا نمای کامل تسکمنیجر در دسترس شما قرار گیرد. سپس در سربرگ Processes روی عنوان Memory کلیک کنید تا همهی فرایندهایی که درحال استفاده از حافظهی رم سیستم هستند را مشاهده کنید. در این بخش فرایندها و نرمافزارها براساس میزان استفاده از رم بهترتیب از زیاد به کم مرتبسازی شدهاند. نام فرایندها و نرمافزارهایی که در این بخش مشاهده میکنید را بهخاطر داشته باشید زیرا بعدا بیشتر درمورد آنها بحث خواهیم کرد.
برای اطلاعات بیشتر وارد سربرگ Performance شوید. در قسمت Memory، نموداری از میزان مصرف خود برحسب زمان مشاهده خواهید کرد. در بخش پایینی این صفحه روی Open Resource Monitor کلیک کنید تا جزئیات بیشتری در برگهی حافظهی این ابزار نمایان شود.
نمودار پایین به شما نشان میدهد که چقدر رم آزاد در اختیار دارید. با مرتب کردن این فهرست میتوان مشاهده کرد کدام برنامهها از حافظهی رم بیشتری استفاده میکنند. البته امکان دارد مشکل مصرف حافظه به آسانی مشاهدهی این فهرست نباشد و درواقع عوامل مشکوک دیگری باعث اشغال شدن حافظهی رم شده باشند.
۳- نرمافزارهای غیرضروری را حذف یا غیرفعال کنید
اکنون که میدانید چه برنامههایی بیشتر از حافظهی رم استفاده میکنند، باید به این نکته توجه داشته باشید که آیا واقعا از این نرمافزارها استفاده میکنید یا خیر. یک راه آسان برای کاهش مصرف حافظهی رم، حذف یا غیرفعال کردن برنامههایی است که هرگز از آنها استفاده نمیکنید.
برنامههایی که چند ماه آنها را باز نکردهاید، اما همچنان در پسزمینهی سیستم اجرا میشوند، فقط منابع رایانهی شما را هدر خواهند داد، بنابراین بهترین راهکار در این شرایط، حذف این نوع نرمافزارها است. برای حذف برنامههای غیرضروری و بلااستفاده به مسیر Settings > Apps > Apps & Features مراجعه کرده و روی دکمهی Uninstall مقابل هر آیتمی که قصد حذف آن را دارید، کلیک کنید.
اگر از برخی برنامهها گاها استفاده میکنید و تمایلی به حذف آنها ندارید، میتوانید از اجرای آن نرمافزارها هنگام راهاندازی ویندوز جلوگیری کنید. بسیاری از برنامهها با هربار ورود به سیستم، بهطور خودکار در پسزمینه اجرا میوشند و در این شرایط اگر از این نوع نرمافزارها بهندرت استفاده میکنید، بهتر است از اجرای خودکار آنها جلوگیری کنید.
۴- برنامههای خود را بهروز نگهدارید
بهدلایل امنیتی بهتر است همیشه بهروزرسانی نرمافزارها را بهموقع انجام دهید؛ البته این اقدام میتواند به کاهش اتلاف حافظهی رم نیز کمک کند.
برخی از نرمافزارها از مشکل نشت حافظه رنج میبرند. این مشکل زمانی رخ میدهد که یک برنامه پس از اتمام کار، حافظهی رم مورد استفاده را به سیستم بازنگرداند. با گذشت زمان، مصرف رم این نوع برنامهها بیشتر خواهد شد که در نتیجه سایر برنامهها حافظهی رم کمتری برای اجرا شدن در دسترس خواهند داشت. اگر مشکل نشت حافظه در یک نرمافزار وجود داشته باشد، این مشکل احتمالا با نصب جدیدترین بهروزرسانی آن رفع خواهد شد.
علاوهبر این، جدیدترین نسخهی اپلیکیشنها میتواند شامل بهینهسازی و بهبودهایی باشد که میزان استفاده از حافظهی رم را نیز کاهش خواهد داد.
۵- از برنامههای سبکتر استفاده کنید و نرمافزارهای درحال اجرا را مدیریت کنید.
اگر واقعا نیاز به پاک کردن رم رایانهی خود دارید، اما نرمافزارهایی که از آنها استفاده میکنید رم زیادی اشغال میکنند چه؟ در این شرایط میتوانید از دو روش برای حل مشکل خود بهره ببرید.
ابتدا سعی کنید تاآنجا که امکان دارد از نرمافزارهای جایگزین سبکتر استفاده کنید. اگر زمانی که فتوشاپ باز است، رایانهی شما کند میشود، بهتر است از یک نرمافزار سبکتر مثل Paint.NET یا GIMP برای ویرایشهای جزئی در تصاویر استفاده کنید. پیشنهاد ما این است فقط زمانی که بهطور کامل روی یک پروژهی اختصاصی کار میکنید از فوتوشاپ بهره ببرید.
مورد دوم اینکه باید توجه بیشتری به برنامههای باز خود داشته باشید. هر نرمافزاری که بهطور فعال با آن کار نمیکنید را ببندید. برگههای مرورگر که قصد دارید آنها را بعدا مطالعه کنید، نشانکگذاری کرد و سپس آنها را ببندید تا میزان حافظهی رم در دسترس سیستم بیشتر شود. این اقدام باعث خواهد شد حافظهی رم رایانهی ویندوزی شما آزاد شود.
با مراجعه به بخش System Tray، که در سمت راست نوار وظیفهی پایین ویندوز قرار دارد، میتوانید برنامههایی که در پسزمینه درحال اجرا هستند را مشاهده کنید. بنابراین در این بخش هر برنامهای که به آن نیاز ندارید را با راست کلیک و انتخاب گزینهی Close یا Exit، بهطور کامل بببندید.
مرورگر گوگل کروم به استفاده زیاد از حافظهی رم مشهور است. برای راهنمایی، نحوهی کنترل استفاده از حافظهی کروم را مشاهده کنید. اگر با مرورگر خود زیاد سروکار دارید، شاید بهتر باشد از کروم جدا شده و از مروگرهای سبکتر که حافظهی رم کمتری اشغال میکنند بهره ببرید.
همچنین بهخاطر داشته باشید از هر مرورگری که استفاده کنید حتما باید افزونههای آن را نیز بررسی کنید. در واقع باید افزونههایی که از آنها استفاده نمیکنید را از روی مرورگر خود حذف کنید زیرا با اضافه کردن هر افزونه به مرورگر، میزان استفاده از حافظهی رم افزایش خواهد یافت. بدین ترتیب حذف کردن افزونههای بلااستفادهی مروگر وب، میتواند به آزاد شدن حافظهی رم رایانه کمک کند.
۶- بررسی برای بدافزارها
اگر بهنظر میرسد رم شما همیشه پر است، ارزش دارد که رایانهی خود را برای وجود بدافزارهای احتمالی بررسی کنید. بدیهی است برخی از بدافزارها منابع رم سیستم را بهمیزان درخورتوجهی اشغال میکنند.
توصیهی ما استفاده از نرمافزار Malwarebytes است. البته امیداوریم با استفاده از این برنامه، هیچ بدافزاری روی سیستم شما یافت نشود ولی حداقل اطمینان حاصل خواهید کرد که سیستم شما آلوده نیست.
۷- تنظیم کردن حافظهی مجازی در ویندوز
پیش از این به فایل پیجینگفایل اشاره کردیم. درصورت مشاهده پیام خطا مبنی براینکه حافظهی مجازی سیستم شما کم است، میتوانید این میزان را افزایش دهید تا عملکرد سیستم بهبود یابد.
برای انجام اینکار به مسیر Settings > System > About مراجعه کرده و در سمت راست این منو روی Advanced system settings کلیک کنید. اگر این گزینه را مشاهده نمیکنید، پنجرهی تنظیمات را بهصورت افقی باز کنید تا ظاهر شود.
در کادر جدید و در سربرگ Advanced روی دکمهی Settings و قسمت Performance کلیک کنید. در پنجرهی جدید یکبار دیگر به سربرگ Advanced رفته و در قسمت Virtual Memory روی دکمهی Change کلیک کنید.
اکنون اندازهی فایلپیجینگ درایو اصلی خود را مشاهده خواهید کرد. در بیشتر موارد میتوانید کادر مدیریت خودکار اندازهی این گزینه را برای همهی درایوهای خود علامت بزنید تا بدین ترتیب به ویندوز اجازه دهید بهطور خودکار روی آن کنترل داشته باشد. با اینحال اگر حافظهی مجازی شما کم است، شاید لازم باشد تیک این گزینه را برداشته و اندازهی اولیه و حداکثر آن را با مقادیر بالاتر تنظیم کنید.
۸- برای افزودن رم بیشتر از ReadyBoost استفاده کنید
اگر رایانهی شما قدیمی است و مقدار کمی حافظهی رم دارد، میتوانید برای افزایش این حافظه از یک ویژگی کمتر شناخته شده ویندوز بهنام ReadyBoost استفاده کنید. این قابلیت به شما اجازه میدهد از یک حافظهی فلش یا کارت اسدی بهعنوان حافظهی رم اضافه بهره ببرید.
درحالیکه استفاده از این روش، عالی بهنظر میرسد اما امروزه افراد زیادی از آن بهره نمیبرند. اگر رایانهی شما به حافظهی SSD مجهز شده باشد، ReadyBoost کاری انجام نخواهد داد زیرا سرعت یک SSD بیشتر از یک حافظهی فلش یا یک کارت اسدی است.
علاوهبر این، از آنجا که رایانهها اکنون بهطور پیشفرض با رم بیشتری به بازار عرضه میشوند، استفاده از ReadyBoost احتمالا فقط روی رایانههای قدیمیتر بر افزایش میزان حافظهی رم در دسترس تأثیر خواهد داشت. همچنین بهیاد داشته باشید اثربخشی استفاده از این قابلیت بهاندازهی افزایش فیزیکی حافظهی رم نیست.
بدین ترتیب ReadyBoost فقط به شما امکان میدهد میزان رمز مؤثر را روی سیستمهای قدیمی افزایش دهید، اما در موارد دیگر تنها راه بهبود حافظهی رم، افزایش فیزکی آن است.
۹- استفاده از حافظهی رم بیشتر در رایانه
اگر همیشه با مشکل کمبود حافظهی رم مواجه میشوید یا نیاز دارید چند برنامه را همزمان اجرا کنید، واقعا هیچراهی غیر از اضافه کردن رم فیزیکی در دسترس شما نخواهید بود. درحالیکه این روش کمی هزینهبر است، اما تأثیر خوبی در بهبود عملکرد سیستم شما خواهد داشت.
تأثیر استفاده از روشهای افزایش رم مجازی که در مقالههای اینترنتی ارائه شده است، به اندازهی اضافه کردن رم فیزیکی نخواهد بود. اضافه کردن رم اضافه به دسکتاپ معمولا آسان است، اما اینکار در لپتاپها بهدلیل برخی محدودیتها ممکن است کمی دشوار یا دربرخی موارد حتی غیرممکن باشد، زیرا حافظهی رم برخی لپتاپها روی برد اصلی آنها لحیم شده است.
در هرحال باید مطمئن شوید که حافظهی رم سازگار با سیستم خود را خریداری کنید. بدین منظور بهتر است به مستندات سازندهی رایانهی شخصی خود نگاهی داشته باشید تا ببینید دستگاه شما با چه نوع رمی سازگاری دارد.